illustrator(イラストレーター)に画像を埋め込む方法を解説

「イラレを使って画像を埋め込みたいけど、どうすればいいか分からない」
「リンク切れです、と指摘されたけど対処法がわからない」
このような悩みを抱えていないでしょうか?
今回は、illustrator(イラストレーター)に画像を埋め込む重要性や注意点、埋め込む方法、リンク配置との違いについて解説します。illustratorの埋め込みとリンク配置の特徴の違いや、画像の設置方法を画像とあわせてご紹介しますので、ぜひ最後までご覧ください。
画像を埋め込む重要性
illustratorにおける画像埋め込みとは、画像をillustratorのデータ内に埋め込んでしまうことです。
画像埋め込みを行うことで、画像がillustratorのファイルと同化するため、リンク切れや画像の取違いなどのトラブルを防ぎやすくなっています。また、illustrator上でプレビュー画像も表示されるため、詳細を確認する際に便利です。
illustratorに画像を埋め込むことで、リンク切れが起きず、データ不備などになりにくいと言えるでしょう。
画像を埋め込む方法
illustrator上に画像を埋め込む方法を、以下の3パターンに分け、説明していきます。
・ファイルから画像を埋め込む場合
・リンク画像を埋め込む場合
・埋め込み画像を更新する場合
ファイルから画像を埋め込む場合
まずは、ファイルから画像を埋め込む場合の手順を解説します。
※画像や説明文はillustratorバージョン2023で作成した場合になります。
①ファイルを選択
illustratorのメニューバーから、「ファイル」を選択します。
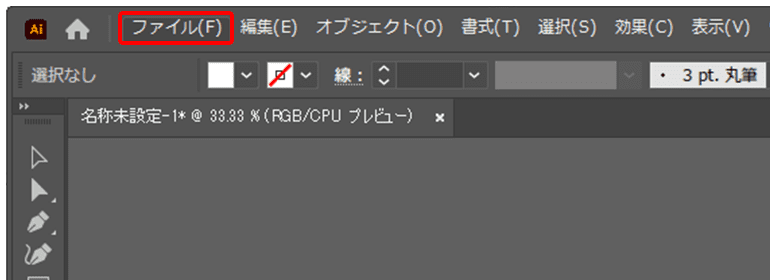
②配置を選択
ファイルメニューの中から、「配置」を選択
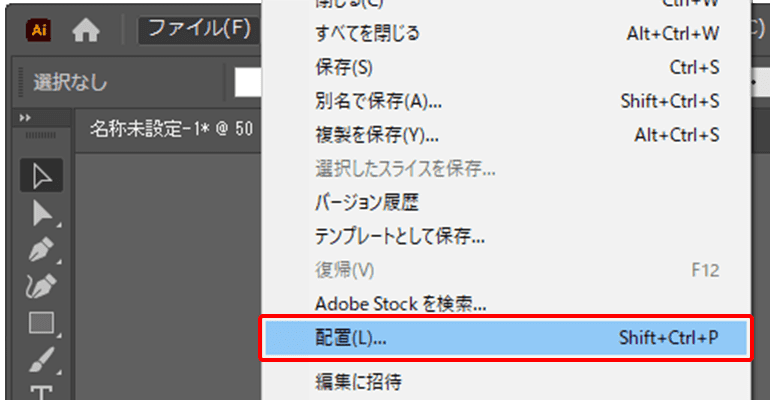
③画像を選択
illustratorに埋め込みたい画像を選択し、「リンク」のチェックをオフにしてから「配置」を押すことで画像を埋め込めます。
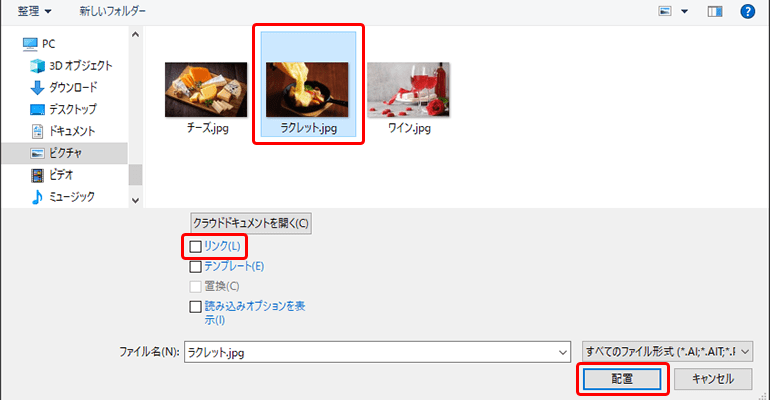
リンク画像を埋め込む場合
続いて、リンク画像を埋め込む場合の手順を解説します。
※画像や説明文はillustratorバージョン2023で作成した場合になります。
①ウィンドウ→リンクを選択
illustratorのメニューバーから、「ウィンドウ」→「リンク」を選択します。
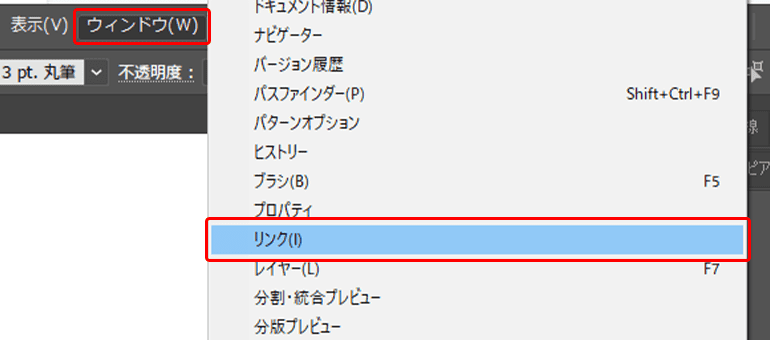
②画像を選択
「リンクパネル」が開くので、埋め込みたい画像を選択します。
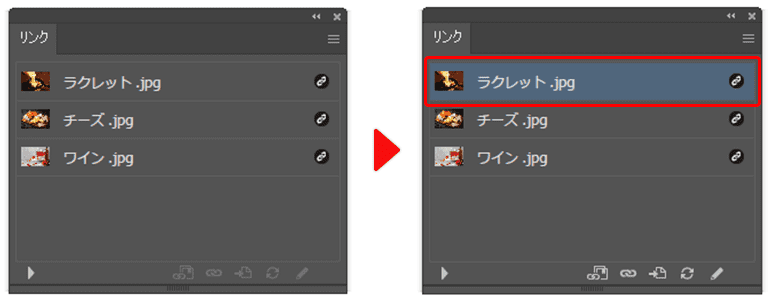
③画像を埋め込みを選択
リンクパネル右上のオプションメニューから、「画像を埋め込み」を選択します。画像が正しく埋め込まれると、リンクパネル内のファイル名横にあるマークが変化するので、確認してみましょう。
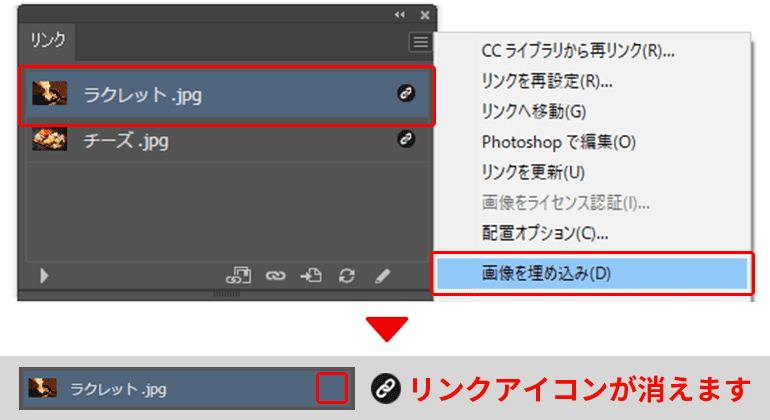
埋め込み画像を更新する場合
埋め込んだ画像を別のツールで編集し、更新したい場合は更新作業が必要です。埋め込み画像の更新方法について解説していきます。
※画像や説明文はillustratorバージョン2023で作成した場合になります。
①ウィンドウ→リンクを選択
illustratorのメニューバーから、「ウィンドウ」→「リンク」を選択します。
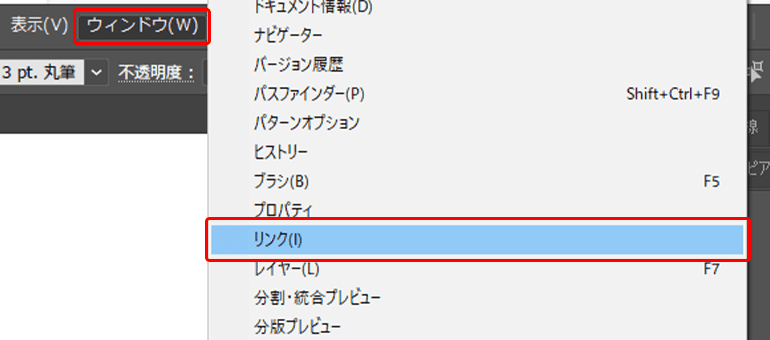
②リンクを再設定を選択
リンクウィンドウのオプションボタンを選択し、「リンクを再設定」を選択します。
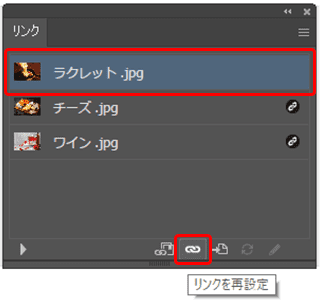
③画像を選択
illustratorに埋め込みたい画像を選択し、「リンク」のチェックをオフにしてから「配置」を押すことで画像を更新することができます。作業後に、画像が更新されているか確認しましょう。
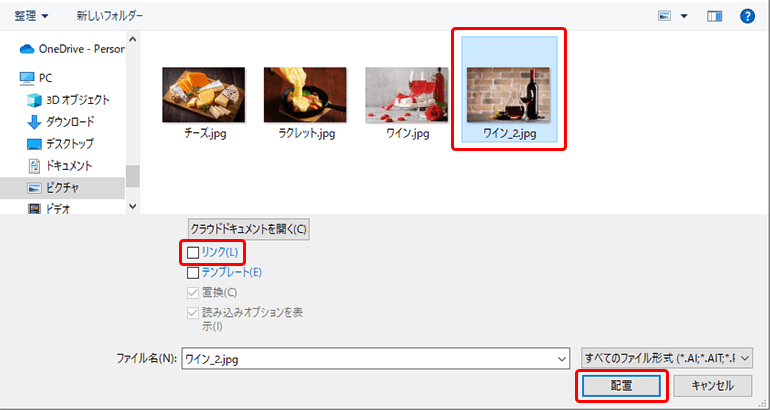
複数の画像を一括で埋め込む方法
illustrator上に、複数の画像を一括で埋め込む方法についてご紹介します。
※画像や説明文はillustratorバージョン2023で作成した場合になります。
①ウィンドウ→リンクを選択
illustratorのメニューバーから、「ウィンドウ」→「リンク」を選択します。
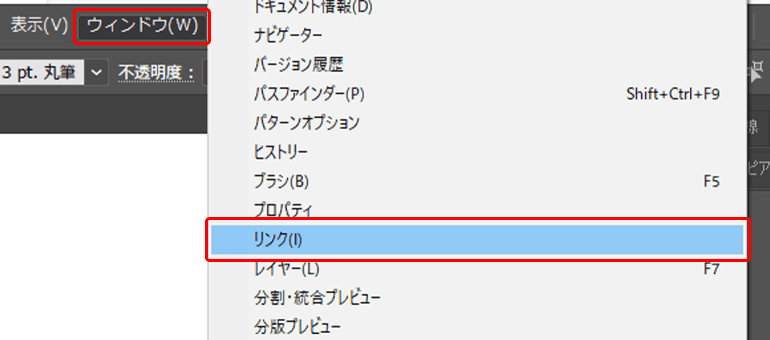
②複数画像を選択
「リンクパネル」が開くので、埋め込みたい画像を複数選びます。
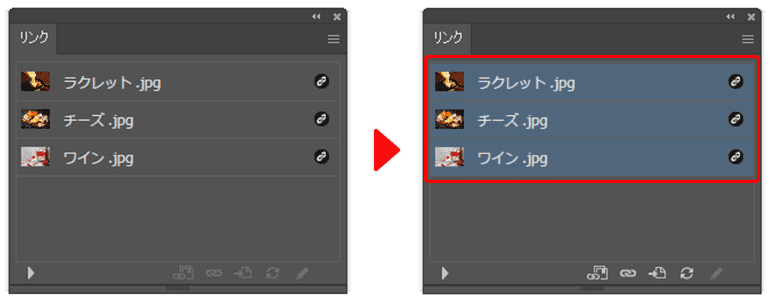
③画像を埋め込みを選択
リンクパネル右上のオプションメニューから、「画像を埋め込み」を選択します。作業後に、選択した画像が埋め込まれているか確認をしましょう。
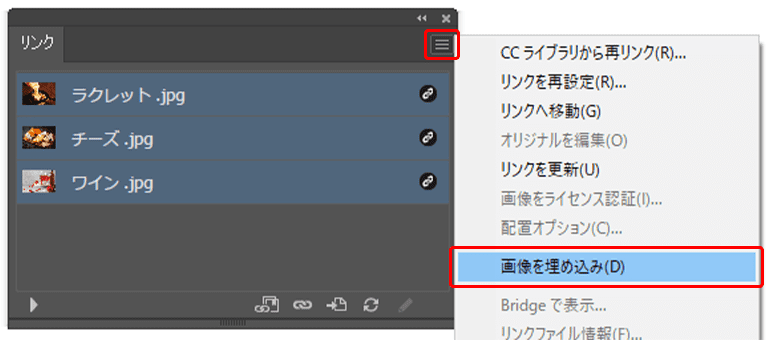
画像を埋め込むときの注意点
illustratorに画像を埋め込むときの注意点と解決策について、簡単にご説明します。
ファイルサイズが重くなる
illustratorに画像を埋め込むと、illustrator上に画像が保存されファイルサイズが重くなります。illustratorの仕様上避けることはできませんので、ファイルサイズの重さが気になる方は、画像をリンクで埋め込むといいでしょう。
画像デザイン変更後は埋め直しが必要
もとの画像を変更した場合、illustrator上には反映されないため、注意が必要です。画像の変更を反映するには、画像の埋め直しを行ってください。
カラーモードに注意
Photoshopは「RGB」、illustratorは「CMYK」で色を表現しています。そのため、Photoshopで編集した画像をillustratorに取り込むと、色のイメージが変わってしまうことがあります。
Photoshopのカラーモードを「CMYK」に設定してから画像編集を行うことで、illustratorに反映した際に近いイメージになるでしょう。
Photoshopの背景色が入ってしまうことがある
Photoshopで作成した背景が透明の画像を、illustratorに埋め込むと背景色が入ってしまうことがあります。
画像を埋め込む際に、「レイヤーをオブジェクトに変換」→「複数のレイヤーを1つの画像に統合」を選ぶことで解消できます。もしくは、画像形式を「TIFF形式」や「PNG形式」にすることでも対応可能です。
画像埋め込みとリンク配置の違い
画像を埋め込む重要性や注意点をお伝えしてきましたが、illustratorはリンク配置でも画像を表示することができます。
リンク配置とは、illustrator上に配置したい画像をillustratorではないツールで作成し、画像の情報を持たせず配置する方法です。
illustratorの画像埋め込みと、リンク配置の違いについて、詳しくは表にまとめました。
| 画像埋め込み | リンク配置 | |
| 特徴 | 画像をAiデータ内部に保存 | 画像ファイルとは別に保存 |
| メリット | ・リンク切れの心配がない ・ファイルの管理が簡単 |
・ファイルサイズが軽くなる ・画像更新時の反映が簡単 |
| デメリット | ・ファイルサイズが重くなる ・画像更新時の反映に手間がかかる |
・ファイルの管理に手間がかかる ・リンクエラーが起きる (ファイル名やデータの置き場所の変更が主な原因) |
リンク配置の方法
リンク配置の方法を、3つの手順で解説します。
※画像や説明文はillustratorバージョン2023で作成した場合になります。
①ファイルを選択
illustratorのメニューバーから、「ファイル」を選択します。
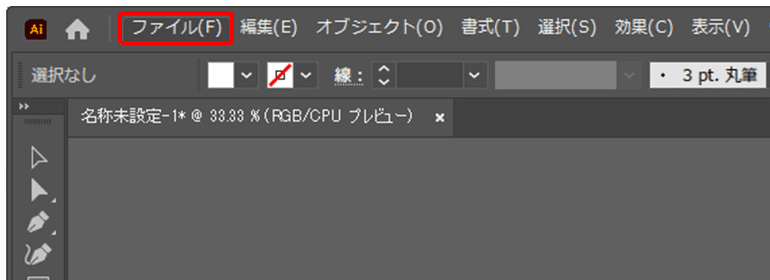
②配置を選択
ファイルメニューの中から、「配置」を選択
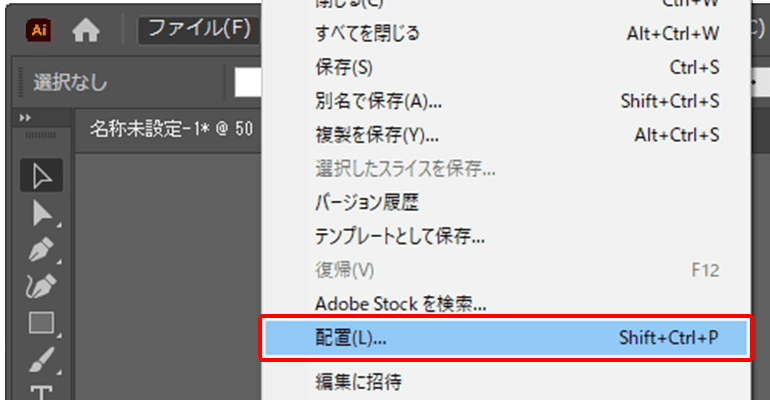
③画像を選択
illustratorに埋め込む画像を選択し、「リンク」のチェックボックスをオンにして「配置」を押すことでillustrator上に画像を配置することができます。
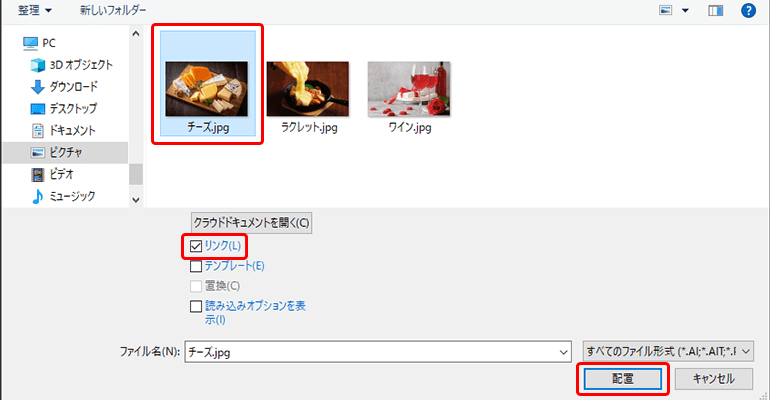
まとめ
今回のコラムでは、illustratorに画像を埋め込む重要性や注意点、埋め込みの方法、リンク配置との違いについて解説しました。
画像埋め込みとリンク配置は、それぞれメリットとデメリットがあります。コラムを参考に埋め込みとリンク配置の特徴を理解し、個々のニーズに応じた方法を選択してください。

















