Illustrator(イラレ)で画像埋め込みを行う手順や必要性

Illustrator(イラレ)上に画像を配置してデータを作成する際、「埋め込み」という作業が必要な場面が多くあります。画像の埋め込みを行うことで、他の人やパソコンにデータを送る時や、印刷会社などにデータを入稿する際に起こりうる不備を防ぐことにつながります。
今回は、画像埋め込みの必要性と、同じく画像を扱う方法の1つである「リンク配置」との違い、実際の埋め込みの手順を詳しく解説します。
画像埋め込みの必要性とリンク配置との違い
Illustratorにおける「画像の埋め込み」とは、画像データをIllustratorファイル内に埋め込み、一体化させることを指します。
Illustrator上で画像を扱う場合、「画像埋め込み」と「リンク配置」の2種類の方法があります。リンク配置は外部にある画像データと紐づけて参照する方法で、Illustratorファイルと画像データが別で保存された状態のままになります。よって、元の画像データを移動したり名前を変更したりすると正しく参照されず、Illustratorを開いても該当の画像だけが表示されない状態である「リンク切れ」が発生します。
複数のパソコンでIllustratorファイルを共有する場合や印刷会社などに入稿する際、リンク切れが起きていると正しくデータを確認できないため、データ不備やトラブルの原因となります。以上から、多くの場合で画像の埋め込みが推奨されています。
ただし、それぞれメリット・デメリットがあるため、状況に応じて使い分けることが大切です。
| 画像埋め込み | リンク配置 | |
| 特徴 | 画像データをAIファイル内に直接保存 | 画像データは別の場所に保存したまま参照 |
| メリット | ・「リンク切れ」の心配がない ・ファイルの管理が簡単 |
・ファイルサイズが軽くなり操作が重くなりにくい ・使用画像を更新したい場合の反映が簡単 |
| デメリット | ・ファイルサイズが重くなりやすい ・画像更新時の反映に手間がかかる |
・ファイルの管理に手間がかかる ・「リンク切れ」が起きる (ファイル名やデータの置き場所の変更が主な原因) |
Illustrator(イラレ)で画像を埋め込む方法
それでは、実際にIllustratorで画像の埋め込みを行う方法を、以下の2パターンに分けて説明していきます。
・「ファイル」から画像を配置する段階で埋め込む場合
・すでに読み込ませているリンク配置画像を埋め込む場合
「ファイル」から画像を配置する段階で埋め込む場合
まずは、画像をIllustratorに読み込ませる段階であらかじめ埋め込む方法をご紹介します。
1.IIllustratorのメニューバーから、「ファイル」を選択します。
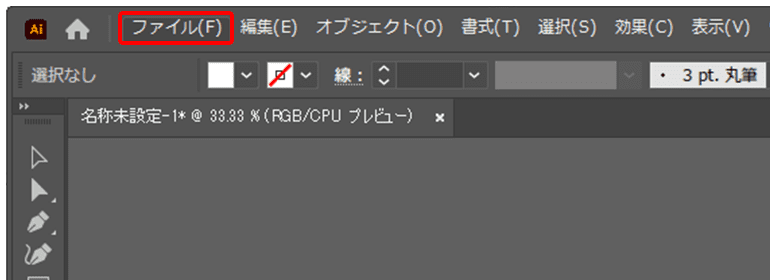
2.メニューの中から、「配置」を選択します。
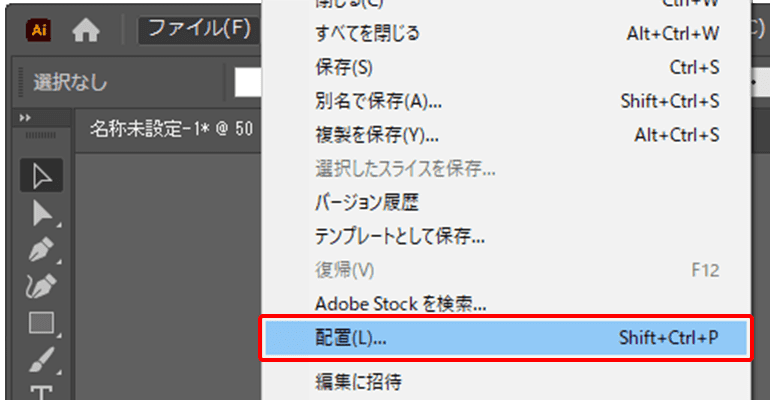
3.画像を選択するウィンドウが表示されたら埋め込みたい画像を選択し、「リンク」のチェックをオフにしてから「配置」を押します。これにより、外部からの画像を配置する時点ですでに埋め込んだ状態になります。
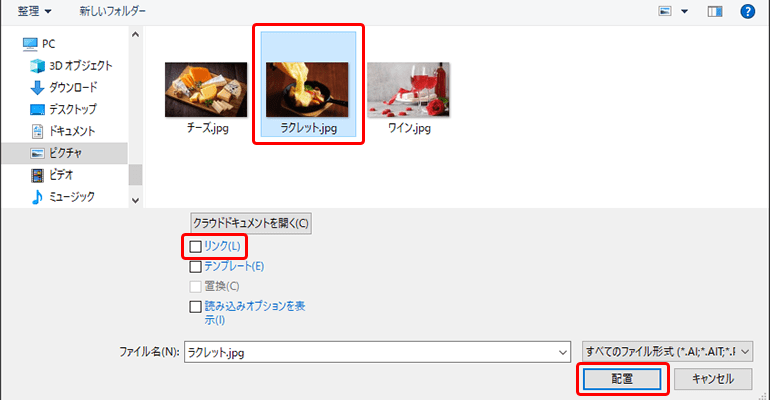
なお、この時「リンク」にチェックが入ったまま「配置」を押すとリンク画像として配置されます。どちらで配置したいかによって、チェックがどうなっているかを確認しましょう。また、画像をドラッグ&ドロップでIllustrator上に配置した場合も、リンク配置の状態になります。
すでに読み込ませているリンク配置画像を埋め込む場合
続いて、すでにIllustrator上にリンク配置で画像を読み込んでいる状態から、特定の画像を埋め込む場合の手順を解説します。
1.Illustratorのメニューバーから「ウィンドウ」>「リンク」を選択します。
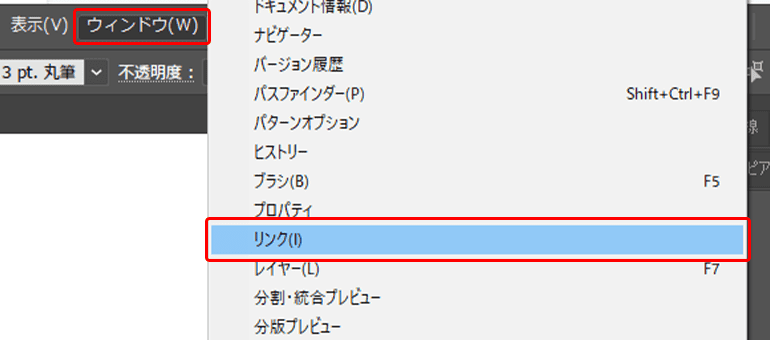
2.「リンクパネル」が開くので、埋め込みたい画像を選択します。
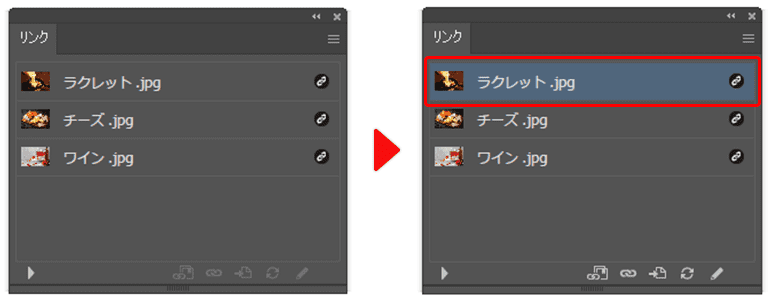
3.リンクパネル右上のオプションメニューから、「画像を埋め込み」を選択します。画像が正しく埋め込まれると、リンクパネル内のファイル名横にあるマークが変化するので、確認してみましょう。
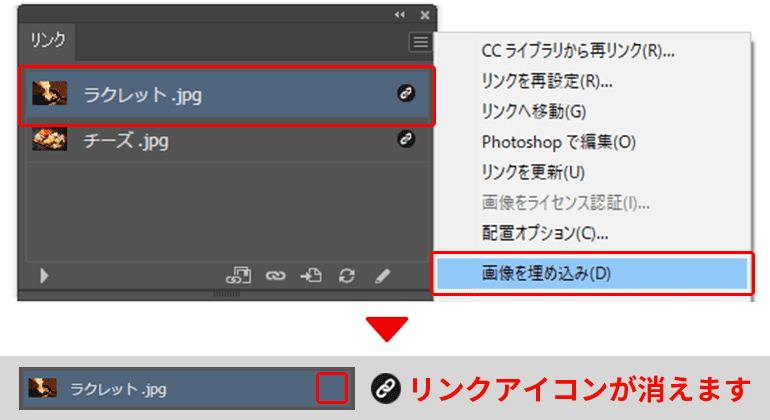
なお、複数の画像をまとめて埋め込みたい場合は、「リンクパネル」内で埋め込みたい画像をすべて選んで「画像を埋め込み」を選択しましょう。
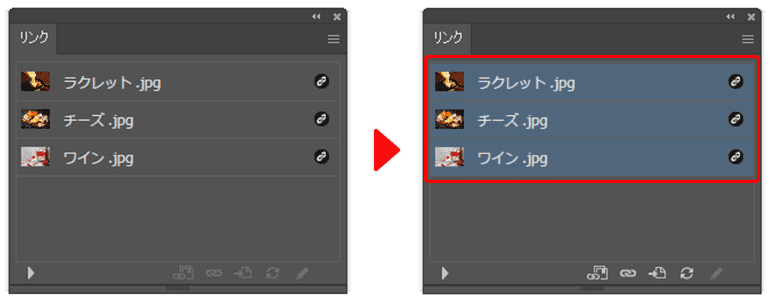
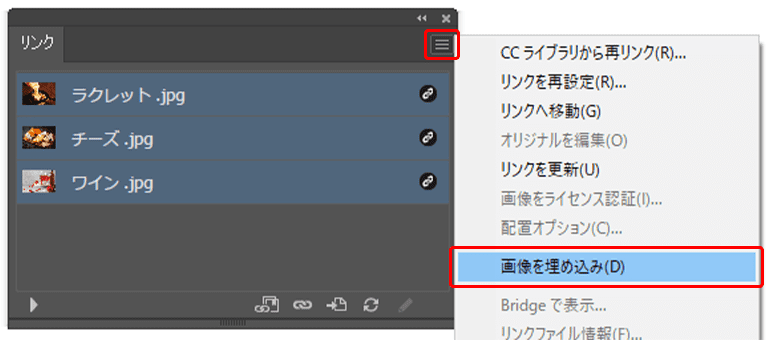
埋め込んだ画像を変更する場合は「リンクの再配置」
先述したように、リンク配置の場合は画像を参照しているだけなので、ファイル名や場所を変えずに元の画像データに変更を加えると、Illustrator上に表示される画像も連動して更新されます。
一方で、一度埋め込みを行った画像の場合は元の画像データとは別でIllustrator上に保存されているため、元の画像データを別のツールなどで編集して変更したら再度Illustrator上に配置する必要があります。この場合、以下の手順で「リンクの再配置」を行いましょう。
1.Illustratorのメニューバーから、「ウィンドウ」>「リンク」を選択します。
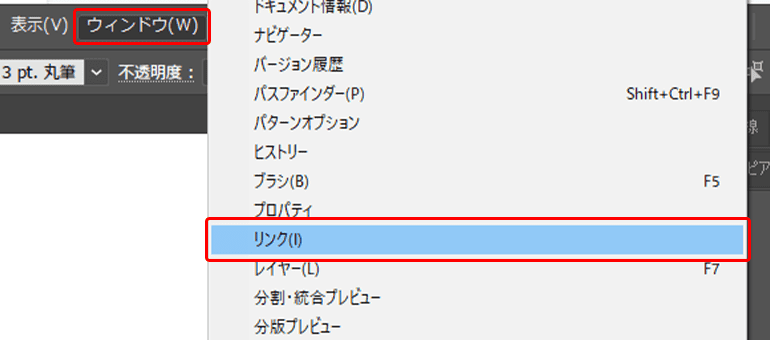
2.「リンクパネル」が開いたら、変更したい画像を選択し下に並んでいるアイコンから「リンクを再設定」のボタンを選択します。なお、右上の3本線のマークをクリックして表示できるオプションからも「リンクを再設定」は選択できます。
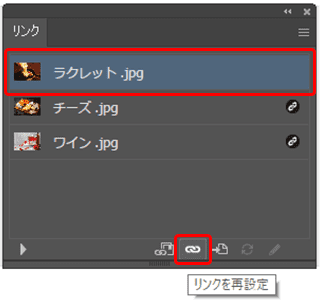
3.新しく埋め込む画像を選択し、「リンク」のチェックをオフにして「配置」を押します。これですでに埋め込まれた画像を新しい画像に変更や更新することができます。
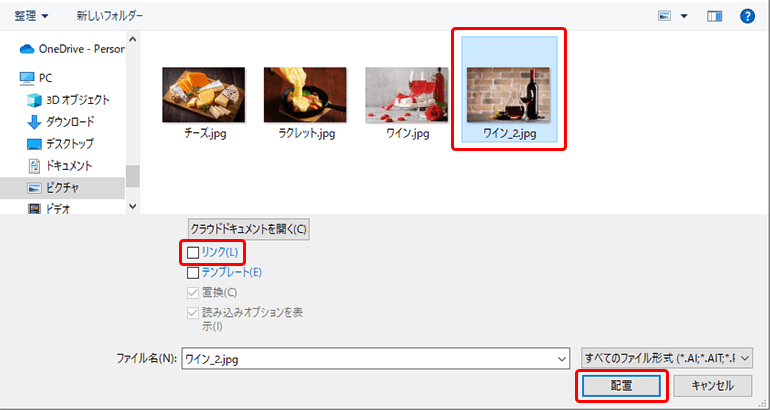
画像を埋め込むときの注意点
最後に、Illustratorに画像を埋め込むときの注意点と解決策についてご説明します。
ファイルサイズが重い場合はリンク配置と併用する
画像の埋め込みはファイルサイズが重くなりやすいというデメリットがあります。仕様上避けることはできないので、状況に応じてリンク配置と併用するのがおすすめです。たとえば、データの入稿や受け渡しの際に埋め込みが求められる場合、データの作成を行う期間だけはリンク配置で扱い、入稿の直前にすべて埋め込むなどの方法があります。
埋め込みの場合は画像を変更した場合の埋め直しが必要
埋め込みを行っている画像を変更する場合、先に紹介した通り再度画像の配置と埋め込みをやり直す必要があります。滅多に変更のない画像を扱う際はよいですが、変更する機会の多い画像を使用する場合や、複数の画像を使用している場合は、最初からすべて埋め込んでいると変更作業も手間になります。こういった点からも、リンク配置と埋め込みを行うタイミングをうまく選んで使い分けるのがおすすめです。
カラーモードに注意
Illustratorと同じAdobe社のPhotoshopで画像データの編集や作成を行っている場合はカラーモードにも注意が必要です。基本的にPhotoshopでは「RGB」、Illustratorは「CMYK」というカラーモードで扱われることが多いため、Photoshopで編集した画像をIllustratorに取り込むと、色のイメージが変わってしまうことがあります。
こういった場合は、あらかじめPhotoshopのカラーモードを「CMYK」に設定してから画像編集を行うことで、Illustratorに反映した際に近いイメージになるでしょう。
Photoshopの背景色が入ってしまうことがある
Photoshopで背景が透明の画像を作成してIllustratorに埋め込むと、背景色が入って透過されていない状態になってしまうことがあります。
この場合、画像を埋め込む際に、「レイヤーをオブジェクトに変換」>「複数のレイヤーを1つの画像に統合」を選ぶことで解消できます。もしくは、画像形式を「TIFF形式」や「PNG形式」にすることでも対応可能です。
まとめ
画像埋め込みとリンク配置はそれぞれメリットとデメリットがあります。埋め込みを求められる場面も多いため、手順や必要性は理解しておきつつ、リンク配置の「データ容量が軽くなる」「画像の変更がしやすい」というメリットを生かして、うまく使い分けするのがおすすめです。
今回ご紹介した内容を参考に、データ不備やトラブルが発生しないデータづくりの方法を見つけてみてください。
当店のデータ作成ガイドでは、画像の埋め込み以外にデータ作成で気を付けるべきポイントをご紹介しています。当店にAdobe Illustratorのデータをご入稿いただく方に向けてご案内している内容ではありますが、Illustratorを使ってデータを作成する際に共通している注意点などもあるので、ぜひチェックしてみてください。




















