印刷データ作成ガイド
対応アプリケーションとデータ制作について
データ入稿プランの場合は、Illustrator 10~最新のバージョンまでのご入稿をお願い致します。 その他のソフト・バージョンによる印刷の不具合・トラブルは、当社では保証いたしかねます。 Office系ソフトでの作成データ、FAX/郵送の手書き原稿、画像等でいただく場合は、データ制作費用が必要です。
また、弊社ではデザインの確認を行っておりませんので該当の事象が発生した際は再製作の対象外でとなりますためイメージ違いによる返品・交換もお受け出来かねます。何卒ご了承くださいませ。
※無料形式変換ソフトで入稿不可形式のデータを変換した場合、意図しないデザインに変換される場合があります。
データチェックの段階で弊社にて確認することが出来かねます。
無料形式変換ソフトをご使用のデータによる問題につきましては免責とさせていただきますので何卒ご了承ください。
※ロゴのトレースやイラスト制作などが発生した場合は、別途費用が必要です。
※修正は2回まで無料です。2回目以降の修正は、1回につき1,100円(税込)が必要です。
※修正の内容によっては新たに製作費用をいただく場合がございます。
今後もより良い商品を提供できるよう努めて参りますので、 変わらぬご愛顧いただきますようお願い申し上げます。
データ作成ガイド
必ず発注頂いたサイズでデータを作成してください。
なお商品が大型の場合は、原寸サイズの1/10で作業されることをおすすめします。
写真や画像をのぼりデザイン内で使用する場合は、画像をあらかじめPhotoshop等で作成しIllustratorでデザイン内にリンク配置してください。
また、配置画像はeps形式にてカラーモードはCMYK、解像度は原寸で100~200dpi以上のものを使用してください。
※ホームページ用の画像やワード・エクセル・パワーポイントなどに貼り付けた画像は、解像度が低いため使用できません。ご注意ください。
※ご入稿いただいたデータはそのまま印刷いたします。解像度の確認はしませんので特にご注意ください。
※解像度が200dpi以上の場合、原寸サイズで100~200dpiに変更してください。
各ソフトやOSでの画像解像度の確認方法は以下の通りです。画像を商品に使用する原寸大サイズにしてdpiの確認をしてから画像を使うようにしてください。
| ソフト・OS | dpi 確認方法 |
| Adobe Illustrator | 「ウィンドウ」から「ドキュメント情報/書類情報」のオプションメニューで「埋め込まれた画像」を選び確認 |
| Windows | 画像を右クリックし、「プロパティ」→「詳細」から確認 |
| Mac | 標準インストールされている「プレビュー」というソフトで画像を開き、「ツール」から「サイズを調整」で確認 |
周囲に40mm以上の塗り足しを付けご入稿ください。
仕上がり線までの塗り足しの無いデザインでご入稿された場合はカットの際に白場がでてしまいます。 また、ハトメが付く場所は絵柄が隠れてしまいますので、隠れてはいけない絵柄は仕上がり線よりも40mm内側にデザインを当て込んで作成をしてください。
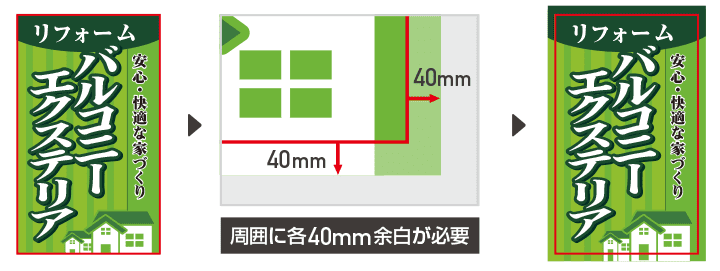
ハトメは縫製部分の上に取り付けます。サイズは外径18mm(金属部分)、内径10mm(穴部分)です。
周囲ロープ縫込縫製の場合は仕上がりから内側10mm、ターポリンの場合30mmの部分に縫製が入りますので、デザインは仕上がりから40mm内側に収めてください。
ロープは完全に縫いこみますのではずすことはできません。
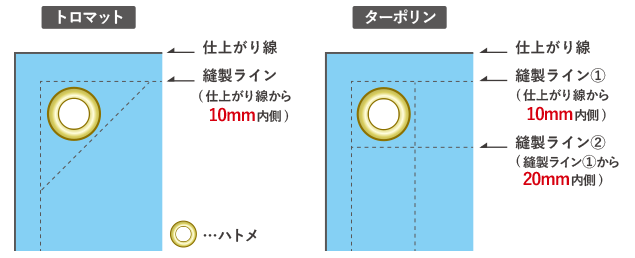
仕上がりから内側に袋縫いをします。そのため、デザインは仕上がりから周囲に袋幅+30mm内側に収めてください。(余白が必要なため)
袋部分ではない左右はロープを完全に縫いこみますのではずすことができません。
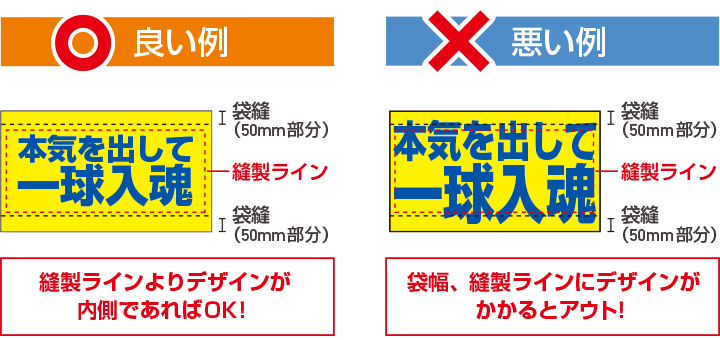
フォントを、パスで構成されたオブジェクトに変換することです。フォントのアウトライン化をすることで、フォントが図形化されます。 これにより、フォントを使用して作成したデータを、フォントがインストールされていない別のパソコンでデータを開いても、文字の形が変わってしまう事を防ぐことができます。
アウトライン化方法:→「書式」→「アウトラインを作成」
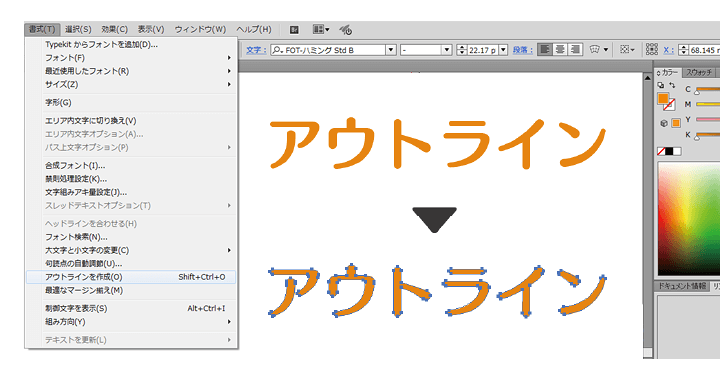
透明効果やドロップシャドウはデータを開くIllustratorのバージョンに依存し効果の具合が変化する可能性がございますのでご使用はおすすめしません。もし利用される場合はラスタライズ処理(画像化)をお願いします。
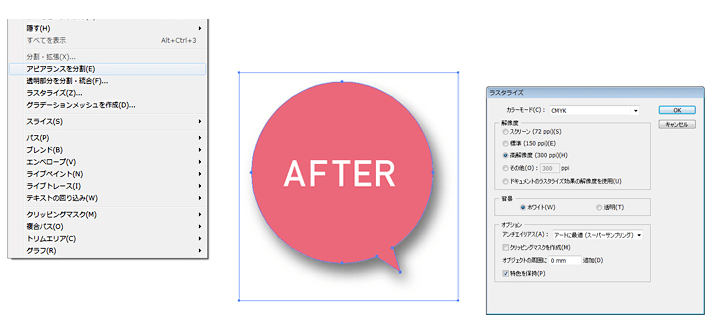
色を重ねて印刷することを「オーバープリント」といいます。
通常、下部のオブジェクトの上に別のオブジェクトが重なっている場合、その部分は印刷されませんが、オーバープリントすると、重ねて印刷されるため、色が混ざってしまいます。
また、白は「生地の色」と認識され、オーバープリントすると色が消えてしまいます。

色を重ねたい場合は、「透明パレット/乗算」を用いてご設定ください。
Illustratorでの設定方法
Illustratorの「属性」パレットの設定で、オブジェクトを選択して「塗り/線にオーバープリント」の設定を変更することができます。
※illustrator でのオーバープリントの確認は「メニューバー」→「表示」→「オーバープリントプレビュー」でデザインに変化がないかご確認ください。 弊社での確認は行っておりません。

印刷はCMYK(シアン・マゼンタ・イエロー・黒)を使用いたしますので、RGBやスポットカラー(特色)は使用しないでください。 全てのカラーをCMYKに必ず変換してご入稿をお願いします。
> 配置画像がある場合も画像のカラーモードはCMYKに変換して配置してください。
特色などが使用されている場合は、弊社で自動的にCMYKカラーに変換させていただきます。
印刷機の特性上、色味の数値によってはお客様のデータ作成時の色味と異なる場合があります。
黒色の印刷をご希望の場合はC:0%、M:0%、Y:0%、K:100%で設定をお願い致します。
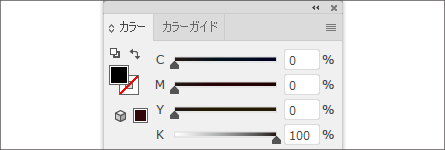
下記画像は茶色にK(ブラック)を10%づつ追加して印刷した物です。 データ作成時の参考までにご確認ください。
※K40%以上になると大きく色味が変化していきますのでご注意ください。
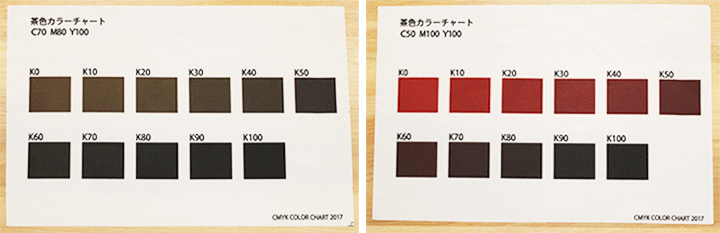
トロマット生地の場合、黒 + グレーなど、同じ色に対して濃淡を付けられる際に、画面上では濃度の違いがはっきりと見えている場合や、 データ数値上で20%~30%ほどの差があっても、仕上がりに濃淡差を表現出来ない事がございます。(黒系に限らず、その他の色でも同様の現象は起きる可能性がございます。)
※その他の材質によっても仕上がりは異なります。
※あくまでデータ通りの印刷となりますので、仕上がりに濃淡差が出ていない場合でも、イメージ違いによる再製作はお受けできませんので、予めご了承くださいませ。
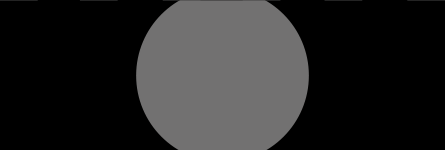 黒:K100 グレー:K70
黒:K100 グレー:K70
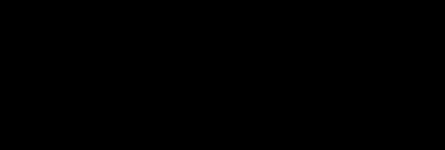 濃淡差がない状態で仕上がる可能性がございます。
濃淡差がない状態で仕上がる可能性がございます。
ご入稿いただいたデータに上記注意事項など不具合が確認出来た場合にはお客様に再入稿をお願いいたしております。 またデータ再入稿の場合は納期に遅れが生じますのであらかじめご了承ください 。
※弊社ではデータの修正は一切お受けしておりません。
※Illustrator 10 ~最新のバージョンまで対応可能です
※幕商品はIllustrator CS6 以上のバージョンでのご入稿を推奨しております
対象商品 : 横断幕、垂れ幕・懸垂幕、広告・イベント幕、店頭幕
※配置画像は必ず埋め込みを行ってください。埋め込みが行われていない場合、表示崩れや印刷不具合が発生する可能性がございます
上記に起因する不具合については、いずれも当社では責任を負いかねますのでご了承ください




















