illustratorで簡単にカットパスを作る方法と注意点を解説

「カットパスって何のこと?」
「カットパスのデータを提出してと言われたけど、作り方がわからない」
「カットパス作成時の注意点が知りたい」
このような疑問や考えをお持ちではないでしょうか。
カットパスについてやillustratoでカットパスを作る方法、カットパス作成時の注意点などを解説します。ポイントを押さえれば簡単な手順でカットパスを作ることができます。
カットパスとは
カットパスとは、印刷したパネルなどをくり抜いたり切り抜いたりする際に、切断する箇所を示す仕上がり線のことをいいます。ロゴや顔を印刷したパネルなど、形が変わっている印刷物を作るときにカットパスは必要になります。
変形している印刷物の制作を専門業者に依頼するときは、どこで切断するか指示出しを行います。
カットパスの重要性
カットパスをつけたところがカットラインになるため、印刷物の切り抜きやくり抜きを行う際にはカットパスが重要になってきます。カットパスを付けなくてもいい場合がありますが、カットしてほしい場所の指定がある場合はつけておくとスムーズに印刷できるでしょう。
カットパスが必要な印刷物に対してパスが作成されていないときは、データ不備の発生や追加料金がかかる場合があるため、事前に確認することが大切です。
カットパスが必要な商品
カットパスは一部の場合を除き、オリジナルの形状や変形の印刷物を作成したい場合に必要です。カットパスが必要な商品の具体例を、以下にまとめました。
・変形パネル
・ステッカー
・マグネットシート
・アクリルスタンド
・アクリルキーホルダー
変形パネルとは、等身大パネルやRカットパネルなどのことで、作成にはカットパスが必要となります。

カットパスをillustratorで作る方法
カットパスをillustratorで作る方法を、以下の2手順に分けて説明していきます。
・画像トレースを使う手順
・ペンツールを使う手順
今回ご紹介する方法は全てillustratorバージョン2023で作成した手順と画像になります。
バージョンによっては操作手順が異なる場合があります。
画像トレースを使う手順
画像トレースを使う場合の、5つの手順を解説します。
①画像トレースパネルを表示
まず、カットパスを作りたい画像をクリックし、「ウィンドウ」→「画像トレース」の順に選択して画像トレースパネルを表示します。
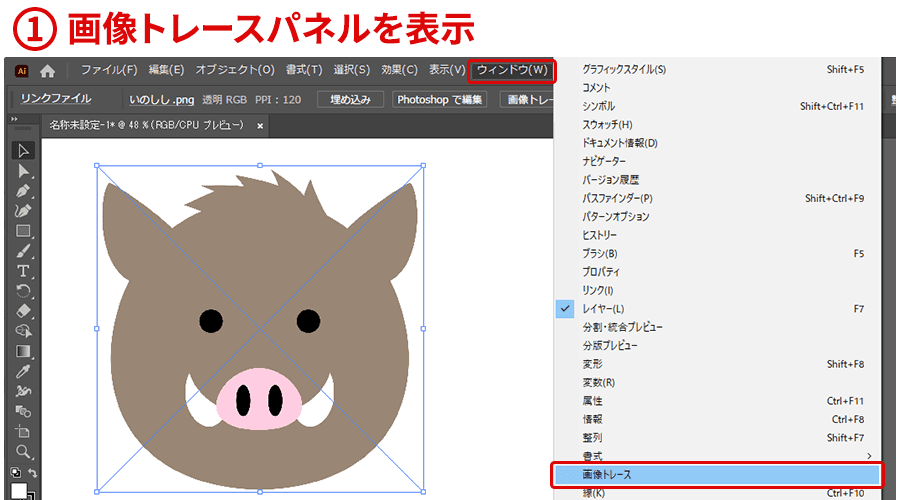
②プリセットメニューでシルエットを選択
画像トレース用のパネルに入っている「プリセットメニュー」から「シルエット」を選びます。すると、クリックした画像が黒くなるため確認し、次の作業に進みます。
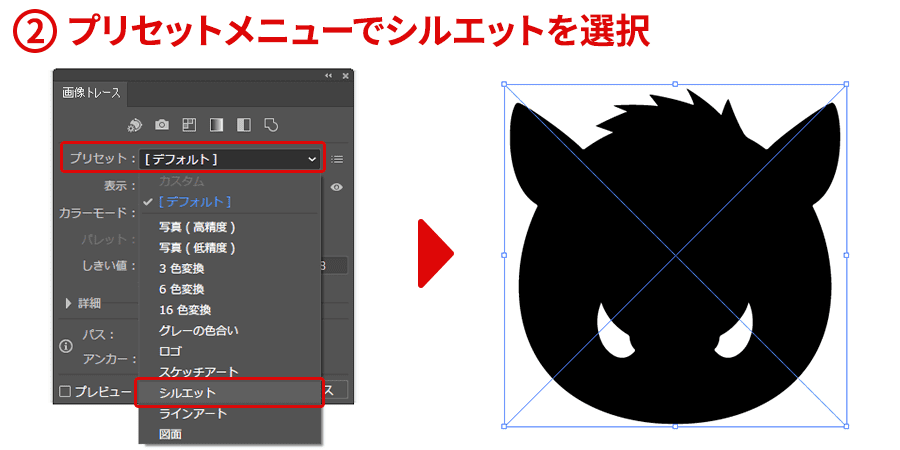
③作業を確定させる
コントロールパネルにある「拡張」を押すと、作業が終わります。
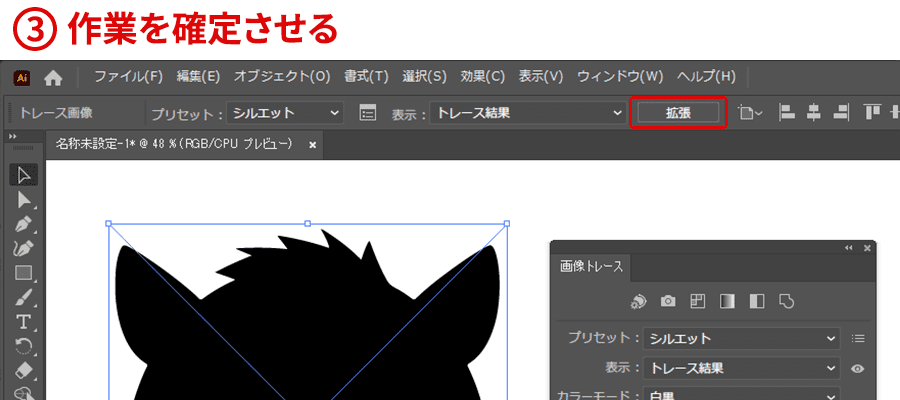
④白抜き部分を黒く塗りつぶす
イラストに白抜きが残っているときは、全て黒く塗る必要があります。
対象の輪郭にカーソルをあて右クリック→「グループ解除」→「複合パスを解除」の順に進めます。
ツールバーの「ウィンドウ」から「パスファインダー」を表示→「合体」の形状モードを選択すると白抜き部分が黒くなったことを確認し次の作業に移りましょう。
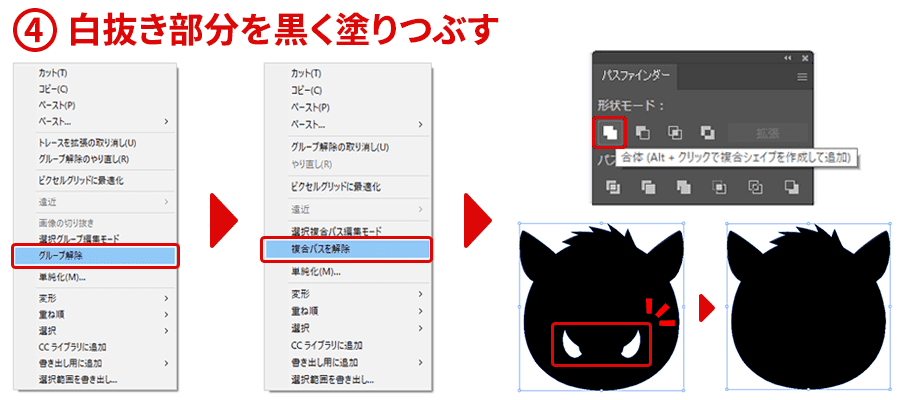
⑤塗りと線の色を変換する
ツールバーにある背景と線の色を変換することで、カットパスが完成します。
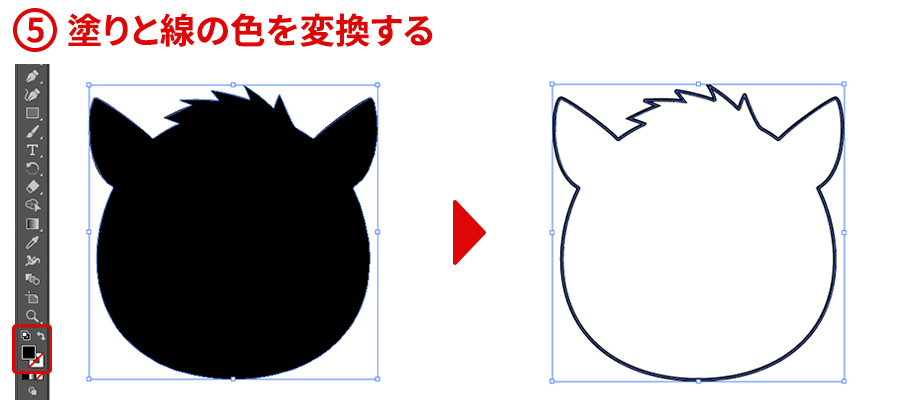
ペンツールを使う手順
ペンツールを使う場合の、2つの手順を解説します。
illustratorをはじめ、アドビソフトのPhotoshopでも取り入れることができる方法になります。
①輪郭をなぞりトレースする
ペンツールでカットパスを作るには、イラストの輪郭部分をなぞりトレースするとカットパスの作成が可能です。
ただし、ロゴやイラストの表示がある場所とは別で作成を行う必要があります。その場合は、「レイヤーウィンドウ」から「新規レイヤー」を足し作業を進めましょう。
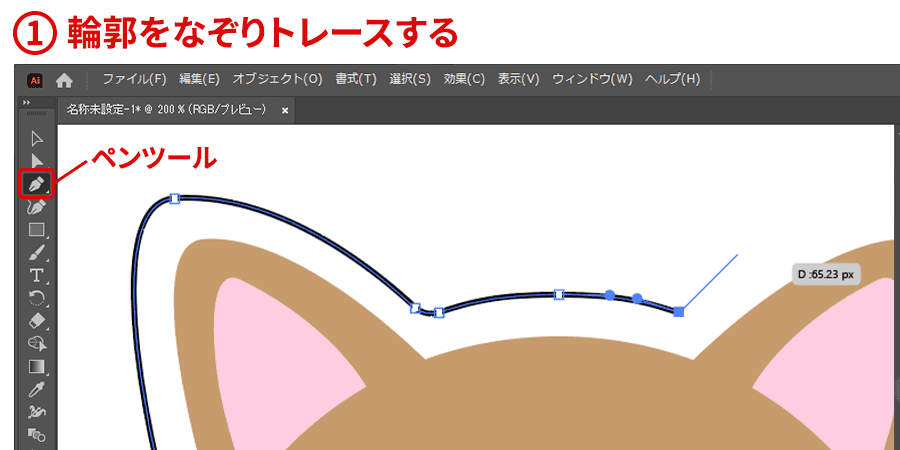
②パスが閉じているかを確認する
トレースが完了したら、パスが閉じているかを確認します。カットパス線の始点と終点がつながっていないと、カットパスが作成できません。
曲線にあたる角は、鋭角に一度つなげ「効果」タブ→「スタイライズ」を選択します。「角を丸くする」機能で、角を丸めましょう。
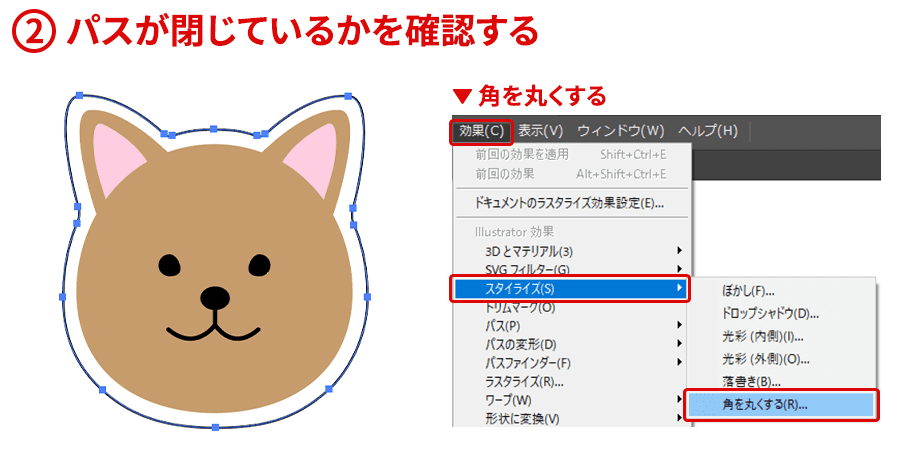
OK例とNG例を紹介します。
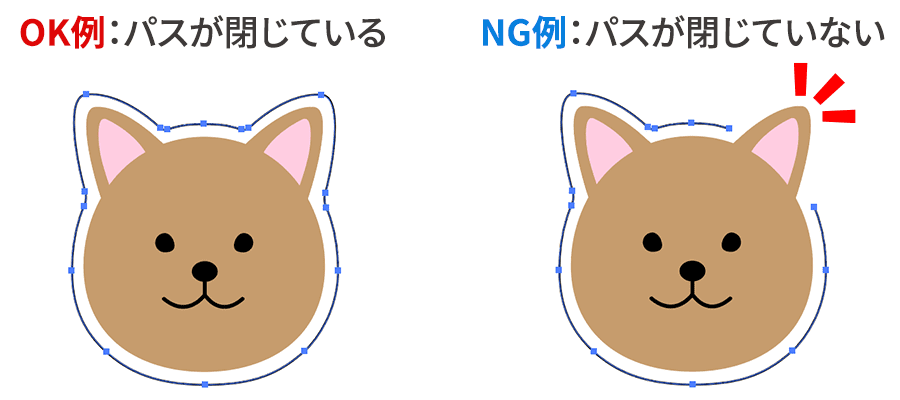
カットパスを作成するうえでの注意点
カットパスを作成するうえで、押さえておくべき注意点は以下の3つです。
・デザインとの間隔に気をつける
・カットラインを滑らかにする
・入稿データ形式を確認する
イメージ通りの印刷物に仕上げるため、参考にしてください。
デザインとの間隔に気をつける
カットパスを作るときは、デザインとの間隔に気をつけましょう。
カットパスとデザインが近すぎると、印刷所などでの裁断時に、想定した位置と違うところで裁断されてしまう可能性があります。複雑なデザインの場合は特に注意が必要で、塗り足しや余白をあらかじめ付け足しておきましょう。
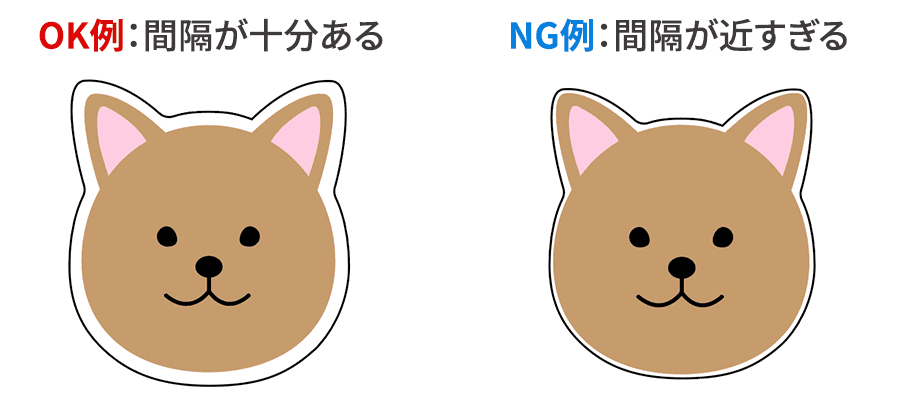
カットラインを滑らかにする
カットラインを滑らかにすることも重要です。
まず、カットパスには複雑な形状や鋭角は避けてください。きれいに仕上がらなかったり、機械でカットする際にエラーが発生したりする原因となってしまいます。
また、カットパスの始点・終点であるアンカーポイントを少なめに設定し、アンカーポイント同士の間隔を最低でも5mmは空けましょう。
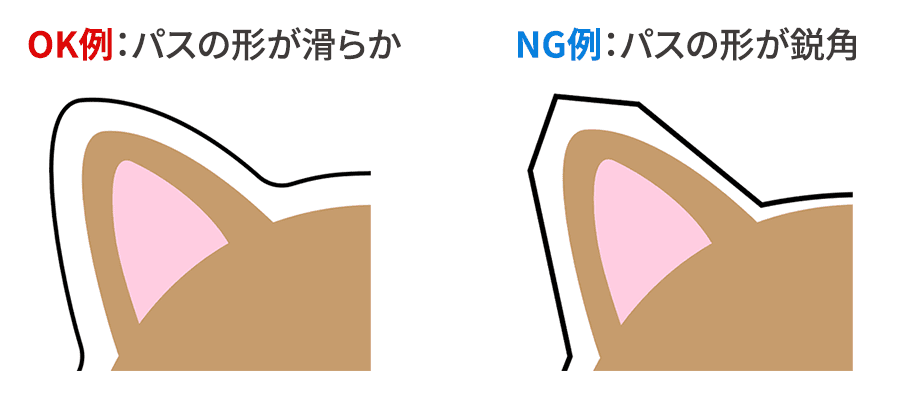
入稿データ形式を確認する
入稿データ形式の確認し行いカットパスデータを作成しましょう。
印刷業者によって指定されるデータ形式は異なり、illustratorだけでなくPhotoshopでのデータ提出を指示される場合があります。
また、提出するカットパスのデータ内容に関するルールも業者によってさまざまなため、サイトの利用ガイドや案内をしっかり確認するとよいでしょう。
まとめ
今回は、カットパスについてやillustratoでカットパスを作る方法、カットパス作成時の注意点などを解説しました。
印刷物にカットパスをつけて加工することで、見た人の印象に残るデザインを作成することができます。カットパスを付けたデータはillustratorだけでなく、Photoshopでも作成していただけます。ただし、印刷業者によってデータの種類や内容が指定されているため、注意してください。




















